| Come prima cosa, vediamo come settare le scanline, in modo da rendere la visualizzazione grafica più simile a quella di un monitor CRT. Insomma aggiungiamo un tocco di retrò.
Dobbiamo andare ad editare un file di configurazione. Nel MAME, per ogni emulatore c’è un file .ini nella directory “ini”, che si trova dentro D:\MESSUI_0219. Abbiamo un file ti99_4a.ini che è specifico per la configurazione dell’emulatore del TI99/4A. Questo file di configurazione viene creato la prima volte che si lancia uno specifico emulatore. Avremo anche un file mess.ini e uno MESS_g.ini nella cartella superiore, che regolano la configurazione generale, valida per tutti gli emulatori. Le configurazioni impostate nel file .ini di uno specifico emulatore hanno precedenza su quelle impostate nei file generali.
Apriamo il file ti99_4a.ini con un normale text editor. Cerchiamo la voce “hlsl_enable” per abilitare il post processing grafico. Cambiamo il valore da 0 a 1. Ricordiamo che è necessario essere in modalità Direct 3D per il settaggio del display dell’emulatore.
Lanciamo ora l’emulatore del TI99. Nel MAME premendo il tasto TAB è possibile visualizzare un menu di configurazione. Se però lo premete ora non verrà visualizzato nulla. Questo perché l’emulatore non viene settato con l’opzione “Partial Keyboard Emulation”. Se andate nel menu File, potete vedere che la voce non è spuntata. Se viene spuntata, è possibile visualizzare questo menu premendo il tasto TAB. In alternativa, è possibile selezionare direttamente la voce Show Tab Menu. Per l’emulazione del TI99 è meglio usare questa seconda opzione, in caso vi servisse usare questo menu di configurazione.
Per settare le scanline è necessario aprirlo. 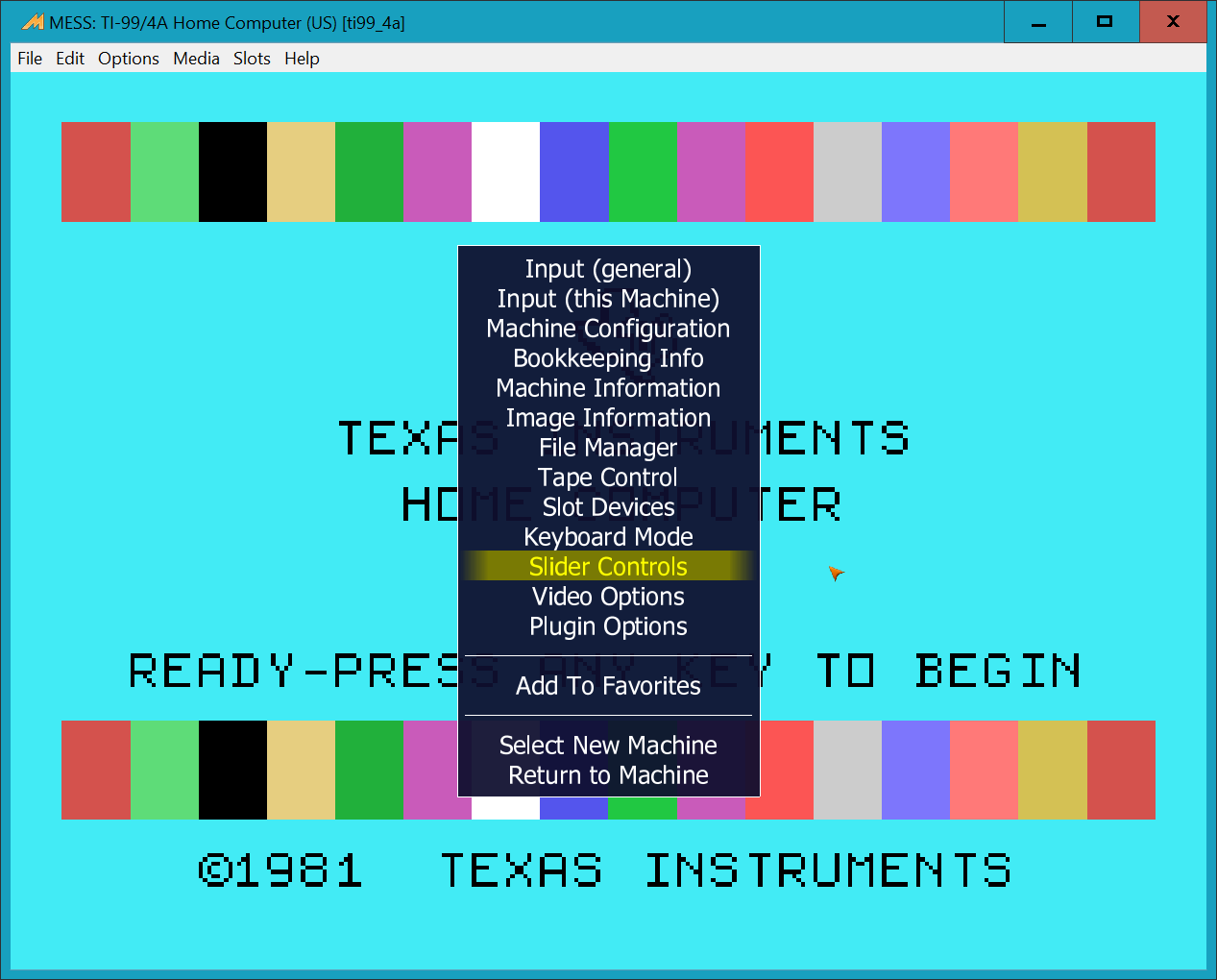
La voce da selezionare è Slider Controls. Impostiamo poi il livello delle scanline nella voce Scanline Amount (per esempio a 0.25) per ritrovare un po’ dell’aspetto vintage dei vecchi CRT. 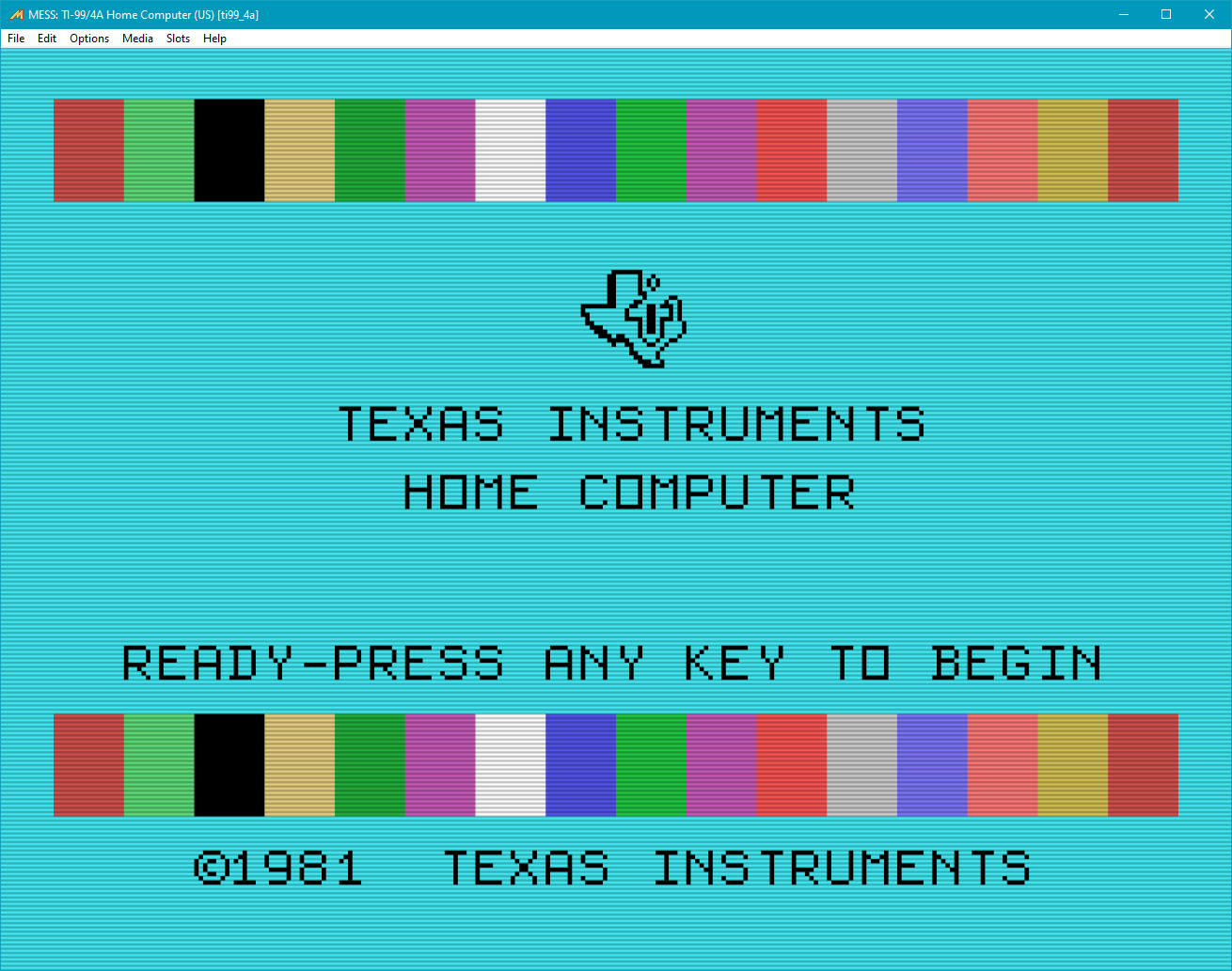
Avrete notato che ci sono anche altre opzioni configurabili tramite questo menu. Provate a guardarle. In rete trovate molte informazioni con i vari settaggi.
Usciamo ora dall’emulatore TI99 e torniamo alla pagina di selezione degli emulatori. Selezioniamo il TI99/4A, premiamo il tasto destro, poi Properties. Andiamo in Miscellaneous, marchiamo la voce Skip system info. In questo modo al prossimo avvio non vedremo più all’inizio le informazioni relative al sistema emulato. In fondo il nostro TI99 lo conosciamo bene, non abbiamo bisogno di vedere questi dettagli ad ogni avvio.
Sicuramente avrete notato che oltre al TI99/4A ci sono anche altri sistemi della Texas. Il funzionamento di questi emulatori è simile a quello che abbiamo visto fino ad ora. Provate a lanciare ad esempio il TI99/8. 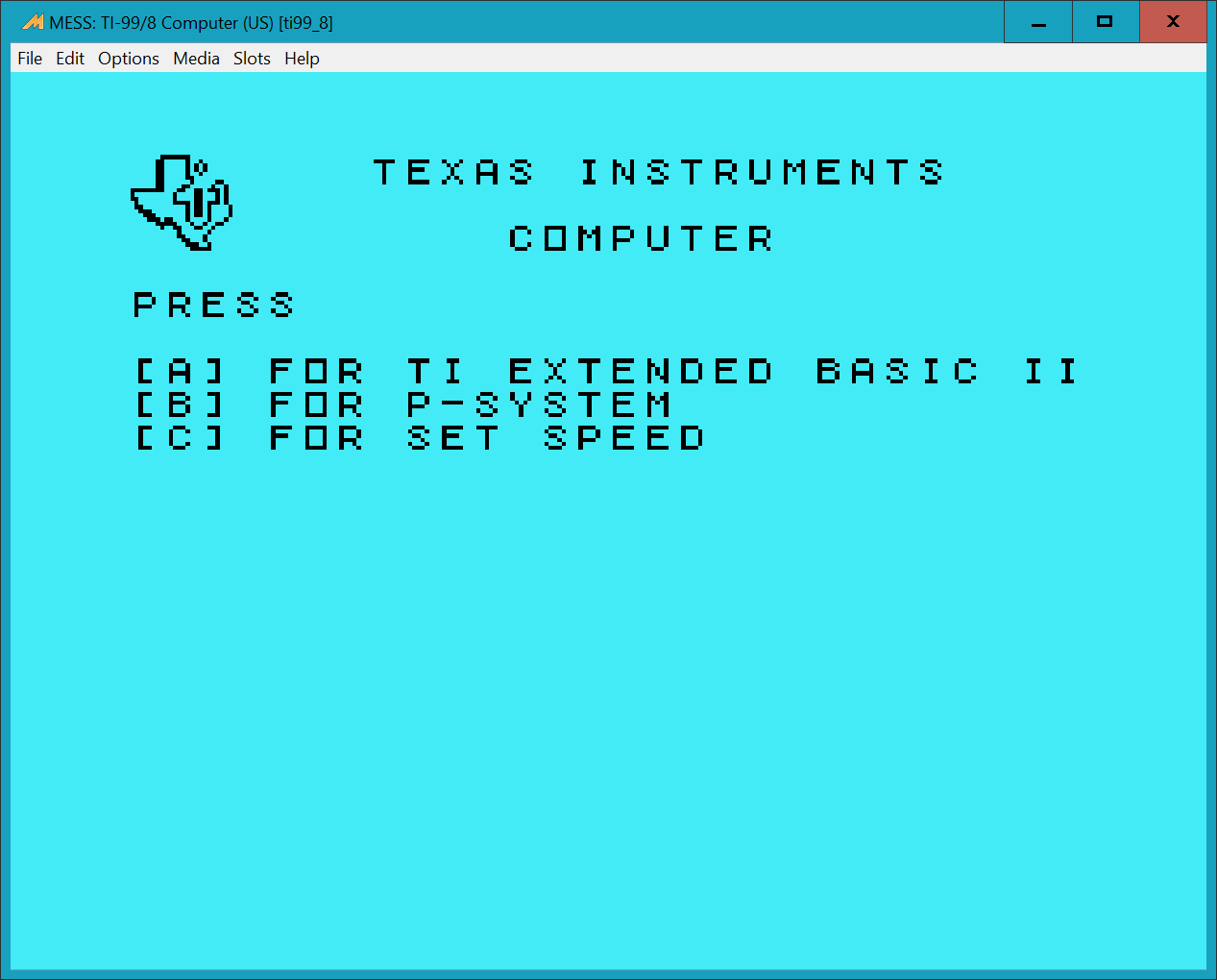
E’ interessante poter provare questo successore del TI99/4A che molti di noi hanno ammirato solo in foto.
Ma ora ritorniamo a vedere qualche altra opzione del vecchio TI99/4A. Selezioniamo questo emulatore e nella lista dei moduli cerchiamo l’UCSD Pascal. Questo è un sistema di sviluppo per il linguaggio di programmazione Pascal, creato dall’Università della California nel 1977, che aveva la caratteristica di essere un sistema altamente portatile, basato su un sistema operativo (l’USCD p-System) indipendente dalla piattaforma.
Vediamo come provarlo. Dopo aver selezionato il modulo, lanciamo l’emulatore. Questo sistema ha bisogno, oltre al modulo, di una scheda nel PEB. Andiamo nel menu Slot e, dopo aver abilitato il PEB, dobbiamo mettere la scheda p-Code in uno degli slot. Ci serve anche l’espansione di memoria da 32K e il floppy controller standard della Texas. Andate poi nel menu Options, poi Dip Switches dove dovremo mettere a ON il flag della scheda P-System. Dopo aver messo tutte queste periferiche siamo pronti per andare nel menu di selezione, in cui vedremo le voci dalla 2 alla 4 relative al sistema UCSD Pascal. Prima dobbiamo mettere i 2 floppy dell’Editor del Pascal nei dischi 1 e 2 (tramite il menu Media). Una volta fatto, selezionate l’opzione Pascal Boot Loader (tasto 4). Attendete il caricamento e dopo un po’ vedrete la schermata con l’editor del Pascal.
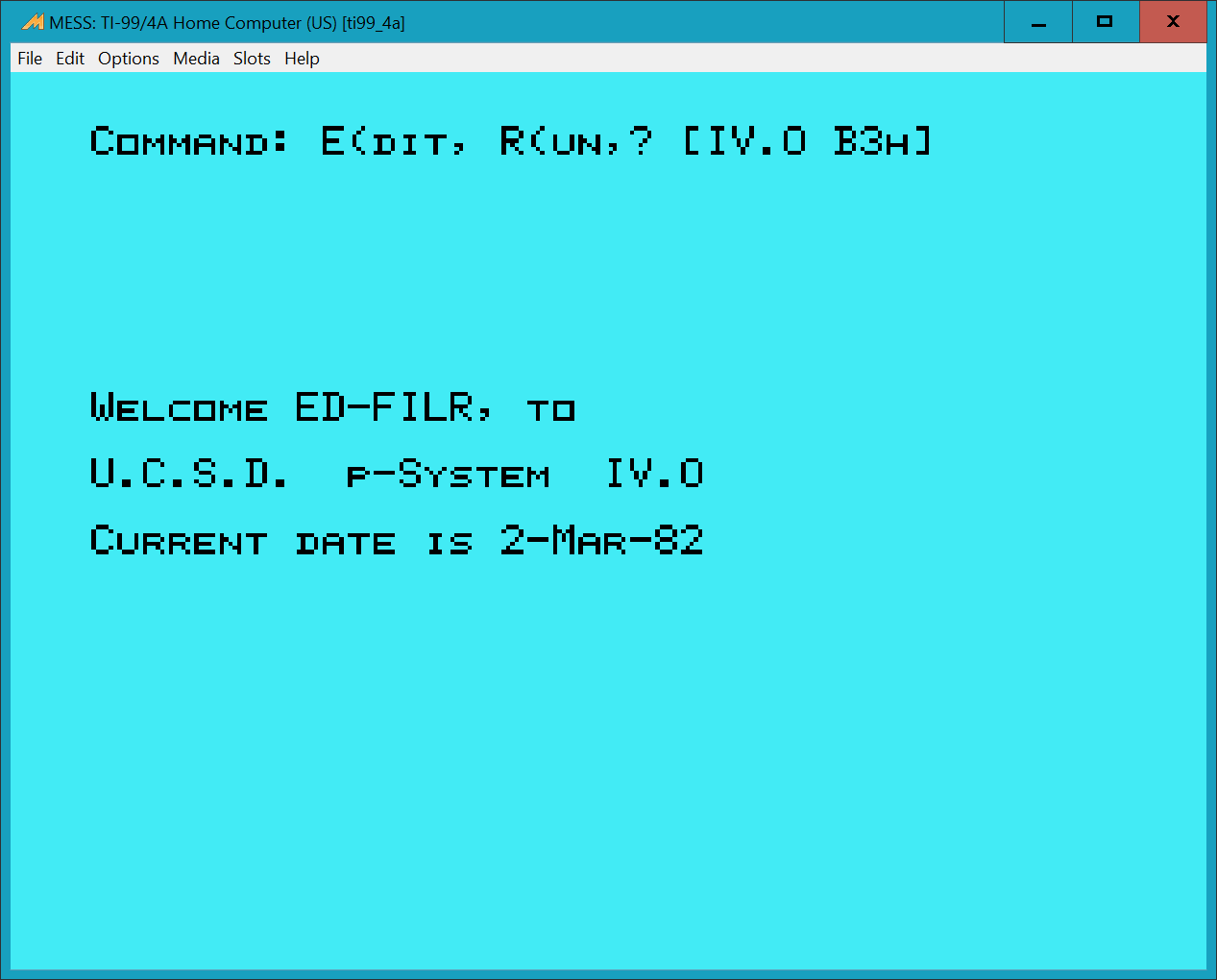
Se volete approfondire l’argomento è necessario procurarsi la documentazione, che trovate sul sito whtech.
Un’altra periferica molto interessante è la GRAM Kracker che permette di effettuare il dump di una cartuccia su disco. Questo è poi possibile caricarlo nella memoria interna della GRAM Kracker ed utilizzarlo senza il modulo originale. Molti dei moduli che usiamo ora con gli emulatori sono stati creati con questo device.
Vediamo ora come provarlo con il MAME. Prima di tutto togliamo la scheda P-System che abbiamo appena provato. Cioè riportiamo la configurazione a quella di un TI99 base. Lasciamo solo i dischi e l’espansione di memoria. Dal menu Slots, opzione gromport, selezioniamo la GRAM Kracker. Ci troveremo di fronte a questa schermata con le varie opzioni disponibili. 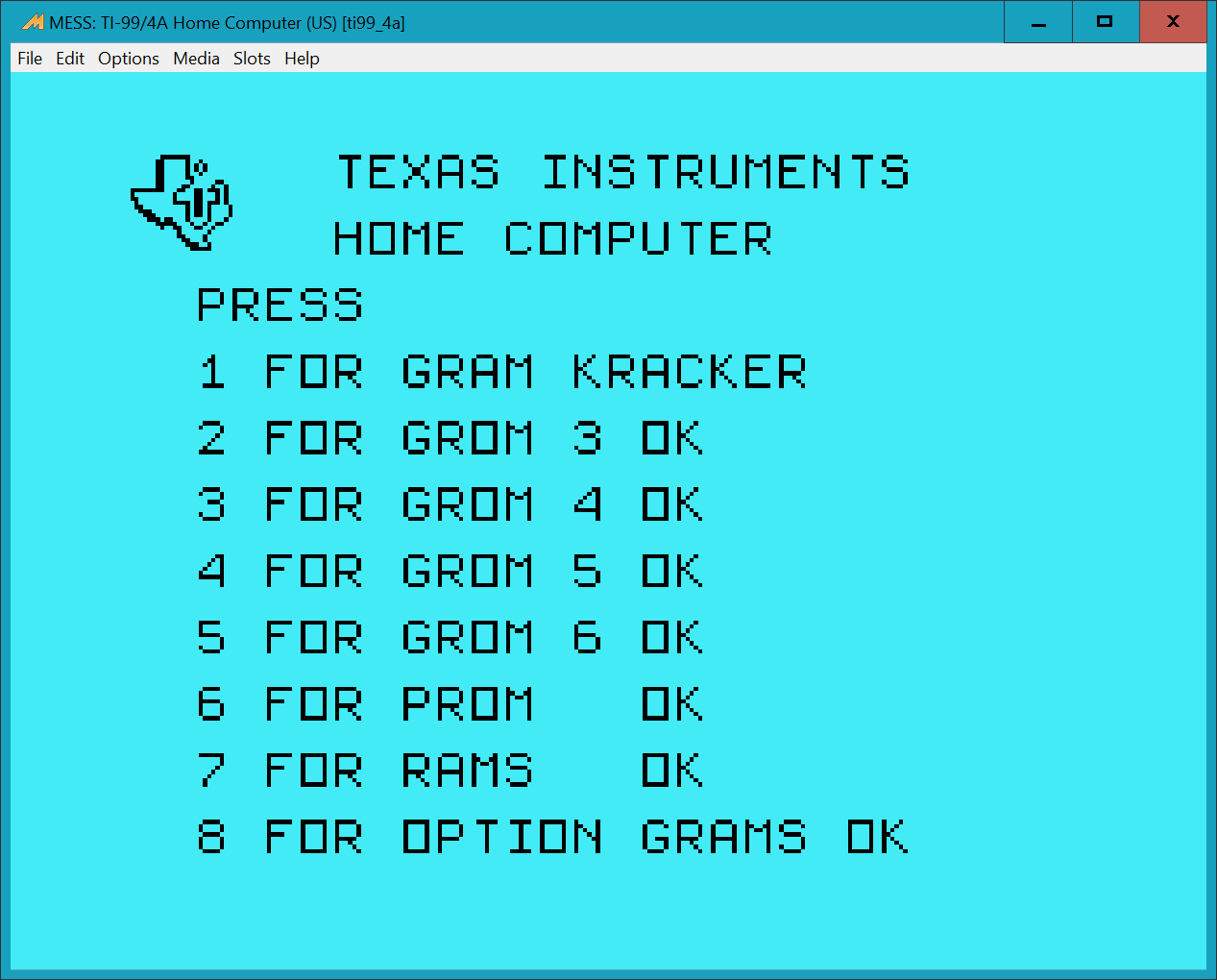
Selezioniamo l’opzione 1, cioè GRAM Kracker. Siamo entrati nel menu di gestione del dispositivo. Qui è possibile caricare un modulo, farne un dump, etc. 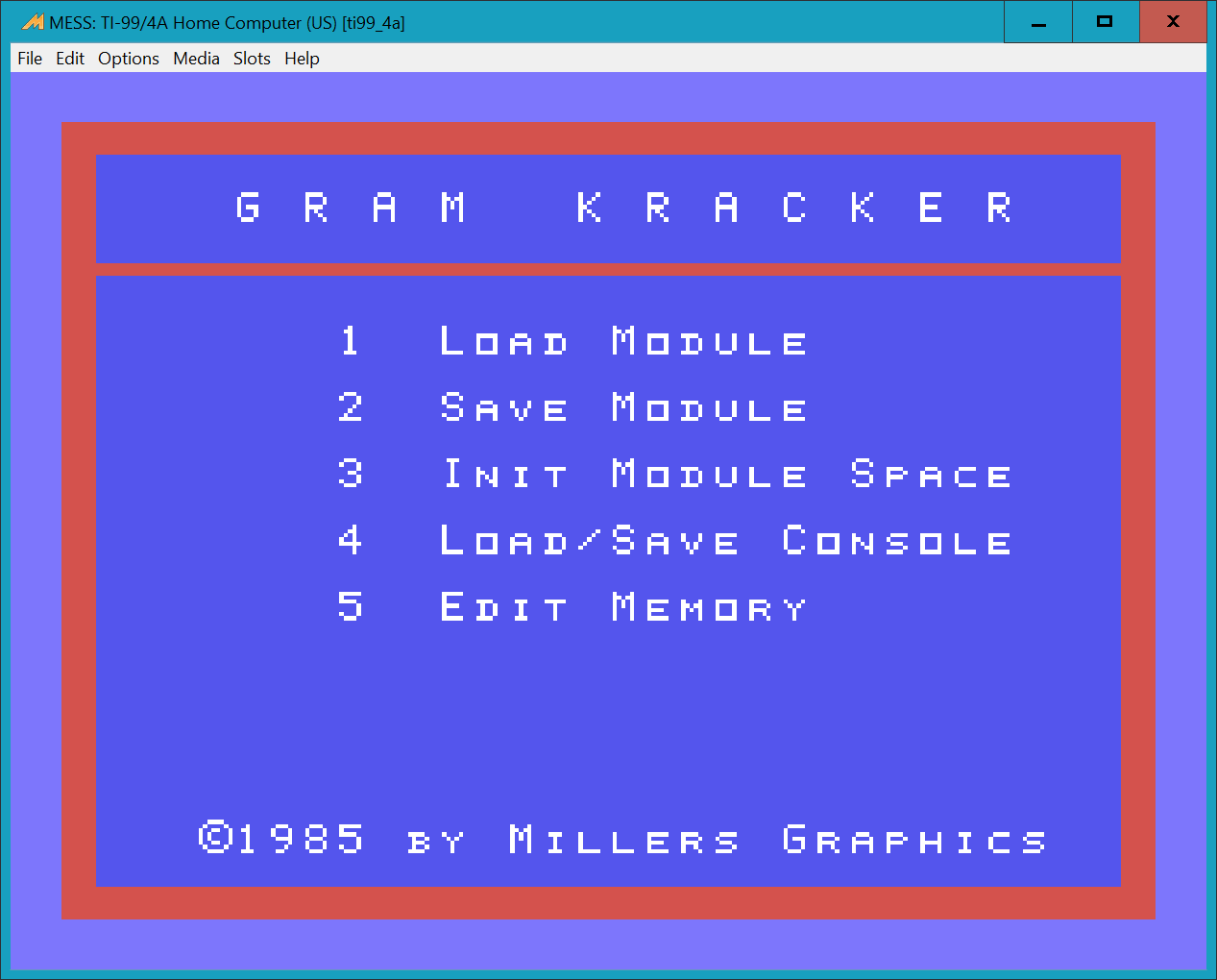
Proviamo a caricare un modulo precedentemente salvato su disco. Come prima cosa dobbiamo resettare la memoria della scheda, tramite l’opzione 3 (Init Module Space). Premiamo la barra spaziatrice, come indicato sotto. Riceveremo un messaggio di errore, poiché c’è l’opzione di protezione della scrittura attiva.
Tramite il menu Options, andiamo su DIP Switches. Qui ci saranno cinque switch a rappresentare quelli presenti sulla scheda originale. Se lo switch numero 4 è impostato a W/P non sarà possibile scrivere sulla memoria interna della scheda (W/P significa infatti proprio Write Protected, cioè protetto in scrittura). Selezioniamo invece il Bank 1. Rifacciamo l’Init Module Space. Non avremo nessun messaggio di errore. Ripetiamo la stessa operazione selezionando il Bank 2 dai DIP Switches, come indicato su schermo. Riabilitiamo ora il W/P e premiamo la barra spaziatrice, come indicato.
Ora selezioniamo l’opzione 1, cioè carichiamo un modulo. Abbiamo un disco con un dump per la GRAM Kracker tra quelli che avete copiato nella directory del software. Cercate il file “[TI DISK GRAMK] Tutankham (1983)(Parker Brothers)(Proto)(for Gram Kracker).dsk” e fate il mount del disco. Inserite il nome del primo file da caricare, cioè DSK1.TUTANK e attendete il completamento dell’operazione. Vedrete che comparirà la richiesta di abilitare il banco 2. Fatelo come abbiamo visto prima tramite il menu dei DIP Switches. Premete spazio e continuate a seguire le richieste, fino a quella di proteggere la memoria con W/P. Al termine potrete riavviare con CTRL-QUIT il TI99. Dopo nella schermata inziale sarà magicamente comparso il menu con la voce del gioco appena caricato!
Per caricare un altro modulo dovrete resettare prima la memoria interna della GRAM Kracker, come abbiamo visto prima.
Se volete ulteriori informazioni su questa periferica, leggete il manuale presente sul sito whtech. Vediamo ora come abilitare l’espansione di memoria SuperAMS, necessaria per alcuni giochi come Dungeons of Asgard di Rasmus. Se lanciate il modulo con la sola espansione da 32K, vedrete subito comparire la scritta “Sorry, 128K AMS required”. Prima di tutto, rimuoviamo dal PEB l’espansione da 32K. In caso l’abbiate aggiunta dal menu Options, opzione Configuration, ricordatevi di toglierla anche da lì. Mettete invece in uno slot del PEB la card samsmem ed il gioco è fatto! Potrete lanciare ora il gioco di Rasmus senza problemi.
E’ possibile usare altre card nel PEB, come i controller per leggere i dischi ad alta densità, etc. Vi suggerisco di provarle tutte, magari cercando prima i manuali in rete.
Testiamo ora il Myarc Geneve 9640. Questo computer del 1987, è stato creato come scheda aggiuntiva da inserire nel PEB. Funziona con una tastiera separata e non richiede la console base. Per funzionare ha bisogno del controller per i dischi, in quanto il suo sistema operativo, l’MDOS, parte da floppy.
Cerchiamolo nella lista e lanciamolo come al solito. Dopo pochi secondi vedremo comparire la schermata iniziale con il cigno, che è il logo della Myarc. 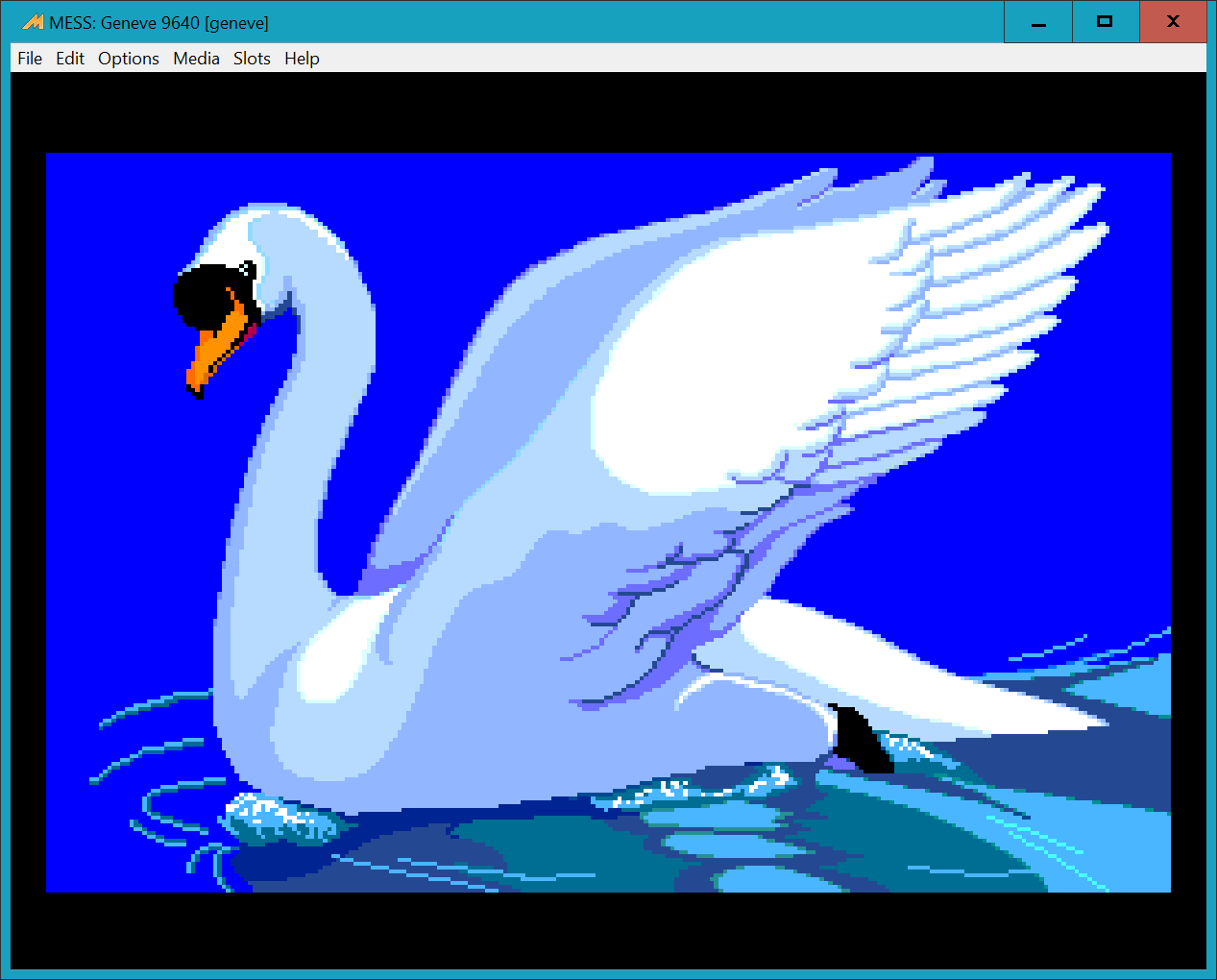
Seguirà un messaggio di errore indicante l’impossibilità di leggere dal disco. Dobbiamo prima di tutto mettere nel PEB il controller del disco della Texas. Poi occorre selezionare un disco di boot con il sistema operativo. Se nel disco è presente il sistema operativo troveremo un file SYSTEM/SYS. Ci possono essere altri file, ma queste è quello necessario per poter avviare il sistema.
Nel pacchetto con i software che avete scaricato troverete alcune versioni diverse del sistema operativo, più o meno stabili. Selezioniamone uno. Dopo qualche decina di secondi di attesa vi troverete nella schermata del prompt di sistema, simile a quella di un sistema MS-DOS. 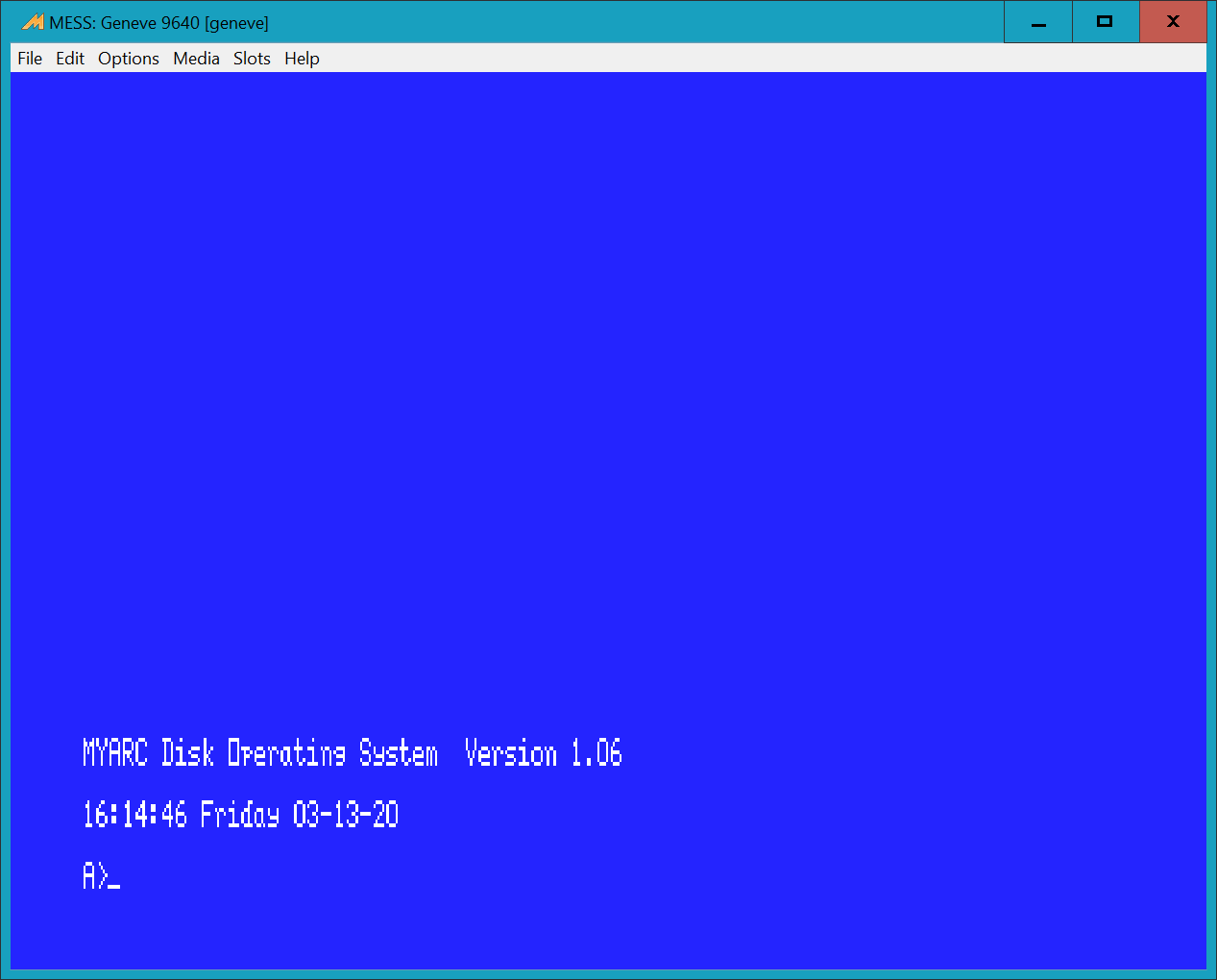
Possiamo provare a digitare alcuni comandi, come il classico DIR per vedere il contenuto del disco. Trovate un po’ di documentazione sul solito sito whtech. I comandi dell’MDOS li trovate nell’Appendice A del manuale. Proviamo ora a lanciare il MYBASIC 3.0 che trovate sempre nel nostro archivio. Montate il disco nel floppy 2. Ora da prompt andiamo sul secondo disco, cioè l’unità B: con il semplice comando B: seguito dal tasto Invio. Vediamo il contenuto del disco con il solito DIR. 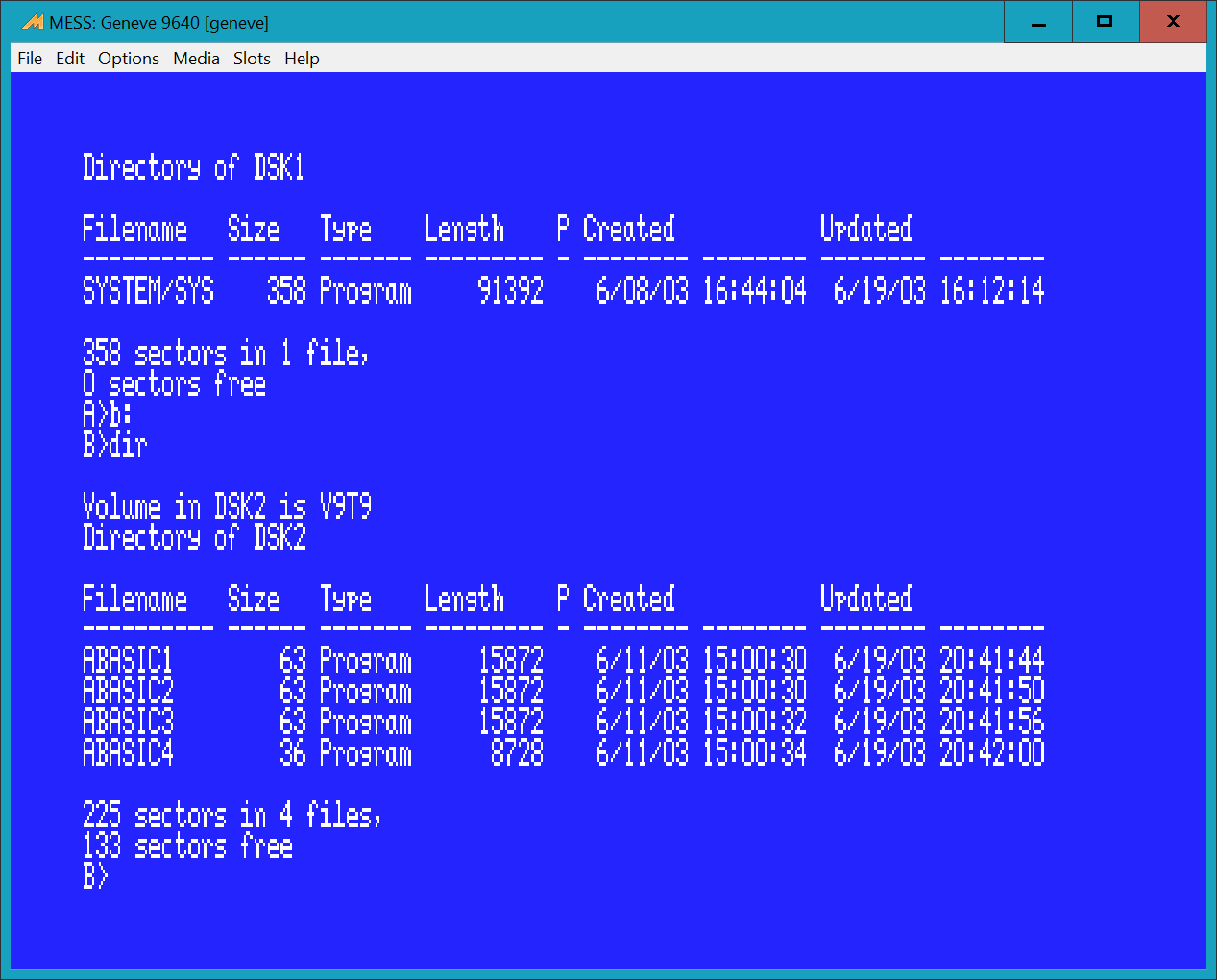
Lanciamo il BASIC con il comando ABASIC1. Il tutto è molto simile all’MS-DOS. Dopo un po’ di attesa ci ritroveremo nel MYBASIC 3.00. 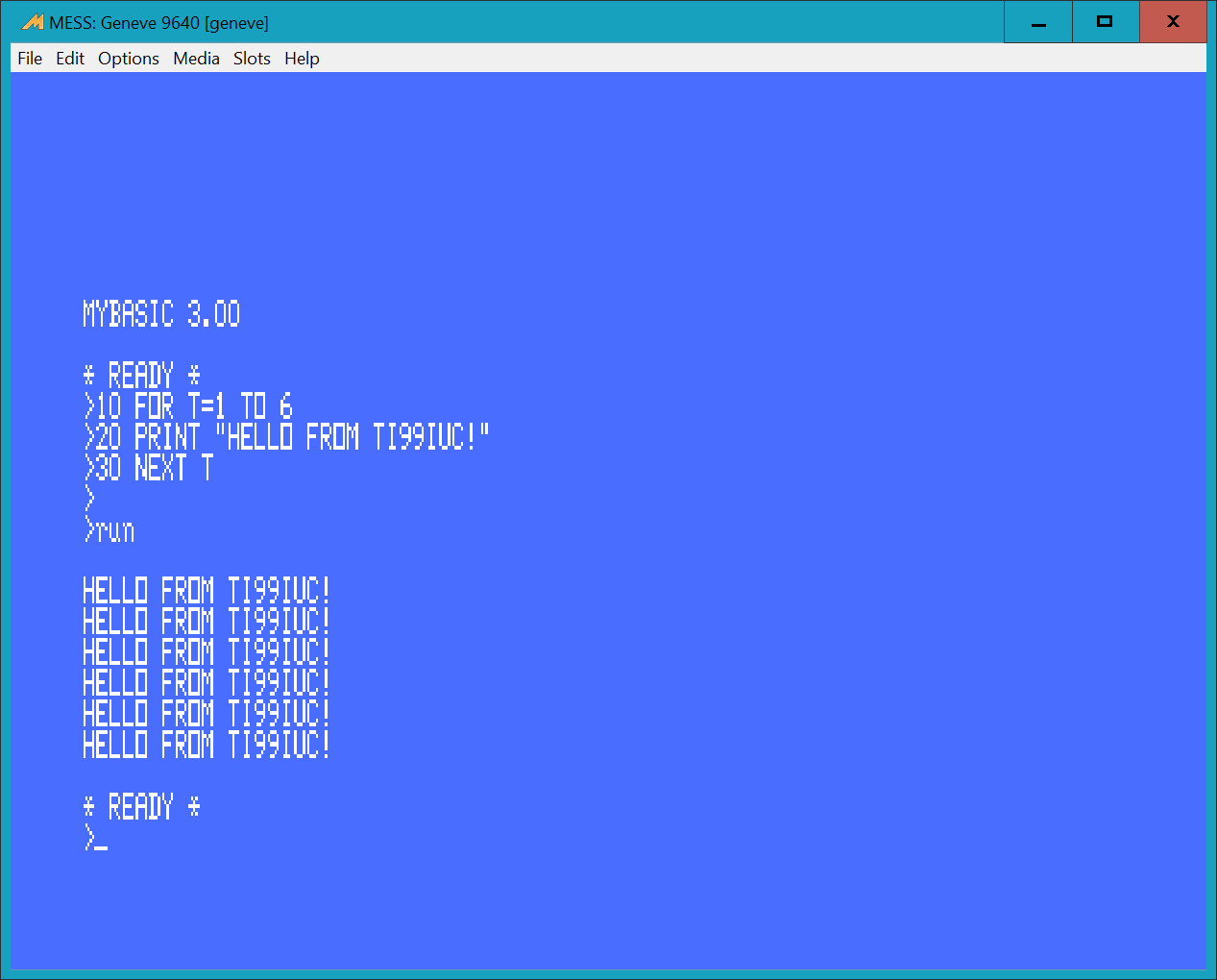
Per ritornare al sistema operativo usare il comando BYE. Anche il manuale di questo BASIC è disponibile nel link sopra.
Il Geneve può essere usato in modalità compatibile TI99. Basta creare un file AUTOEXEC che abbia come prima istruzione il comando TIMODE. Trovate maggiori informazioni nel manuale, alla pagina 71. Non stiamo qui ad approfondire ulteriormente, anche perché è sicuramente più comodo usare direttamente l’emulatore del TI99. Lasciamo a voi fare qualche prova, sperando di avervi incuriosito un po’.
Avrete infine sicuramente notato che c’è anche una versione Geneve 9060 Mod nella lista dei vari sistemi, che si distingue dal fatto di poter selezionare l’unità da cui fare il boot tenendo premuta la barra spaziatrice. Tra i vari device supportati c’è anche l’hard disk.
Siamo giunti al termine di questa seconda parte del tutorial sul MAME/MESS ed il TI99. Speriamo sia stato interessante e vi possa stimolare nell’usare questo interessantissimo emulatore! Aspettiamo i vostri commenti e magari delle richieste di approfondimento di qualche altro argomento.
|






