| Prima di cominciare qualche breve cenno storico. Il MAME (acronimo di Multiple Arcade Machine Emulator) nasce all’inizio del 1997 come emulatore open source con l’intento di ricreare e preservare i sistemi arcade sui moderni personal computer. È nato grazie al nostro connazionale Nicola Salmoria a cui si sono aggiunti negli anni decine di altri programmatori.
La filosofia di base è l’accuratezza dell’emulazione, quindi è proibito l’utilizzo di trucchi di programmazione o l’uso di high-level emulation (HLE). Per questo motivo servono PC performanti per ottenere i famosi 60fps per emulare gli arcade più recenti.
Parallelamente a MAME, nel 1998, nasceva MESS (acronimo di Multi Emulator Super System) con l’intento di emulare le console ed i computer. MESS era basato sul core del MAME. I due progetti sono andati avanti in parallelo fino a circa la metà del 2015, quando il MESS è stato integrato nel progetto MAME. Il sito ufficiale è https://www.mamedev.org/
Il MAME supporta l’emulazione del TI-99/4, TI-99/4A, TI-99/8, TI-99/2 e del Myarc Geneve 9640. Michael Zapf attualmente mantiene il codice di questi sistemi. 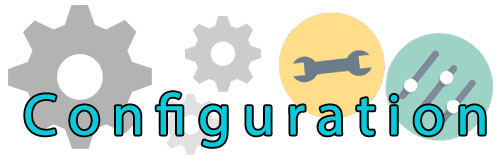
Vediamo ora come configurare questo emulatore. Per rendervi la vita ancora più facile troverete tutti i file usati nel tutorial al fondo dell’articolo.
Iniziamo a scaricare l’emulatore. Per questo tutorial non useremo la distribuzione ufficiale, ma il MESSUI, che integra una comoda GUI alla distribuzione ufficiale. La versione ufficiale ha una interfaccia grafica che ritengo parecchio scomoda e non adeguata al 2020. Lo scopo del team MAME è quello di concentrarsi sull’emulazione dei sistemi e non sull’interfaccia grafica, che è lasciata ad altri team. Ci sono varie GUI a disposizione, basta cercare in rete.
Personalmente preferisco questa distribuzione, che si integra bene con lo stile di Windows e non è chiassosa. I concetti che però vedremo sono validi in generale. Inoltre, è compilata per usare solo i computer e le console, non i sistemi arcade, il che semplifica un po’ l’utilizzo. Al momento è disponibile la versione 0.219, che useremo per il tutorial. Andate sul sito del MESSUI (https://messui.1emulation.com/) e scaricate la versione MESSUI 0.219 (64-bit, GUI). Create una directory (per esempio MESSUI_0219) sul vostro disco C: oppure D: e spostate il file .7z appena scaricato all’interno della directory. Scompattate il tutto (potete ora cancellare l’archivio .7z). All’interno della cartella avremo la seguente struttura di file. 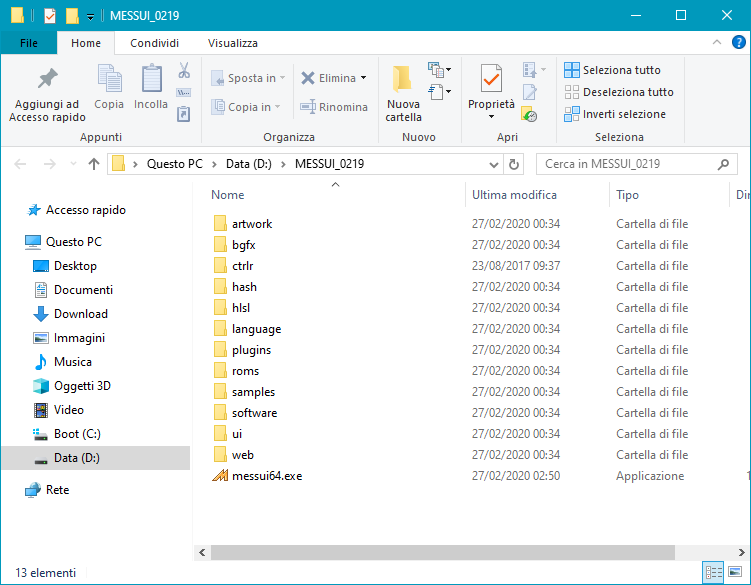
Come primo passo dovremo scaricare i BIOS del TI99. Questi devono essere nel formato corretto ed essere adatti per la versione corrente del MAME. Questo è uno dei primi problemi che si incontra con questo emulatore. La versione giusta la trovate al fondo dell’articolo. Scaricate l’archivio e scompattatelo all’interno della cartella roms. Alla fine dell’operazione dovreste avere i file come nella foto. 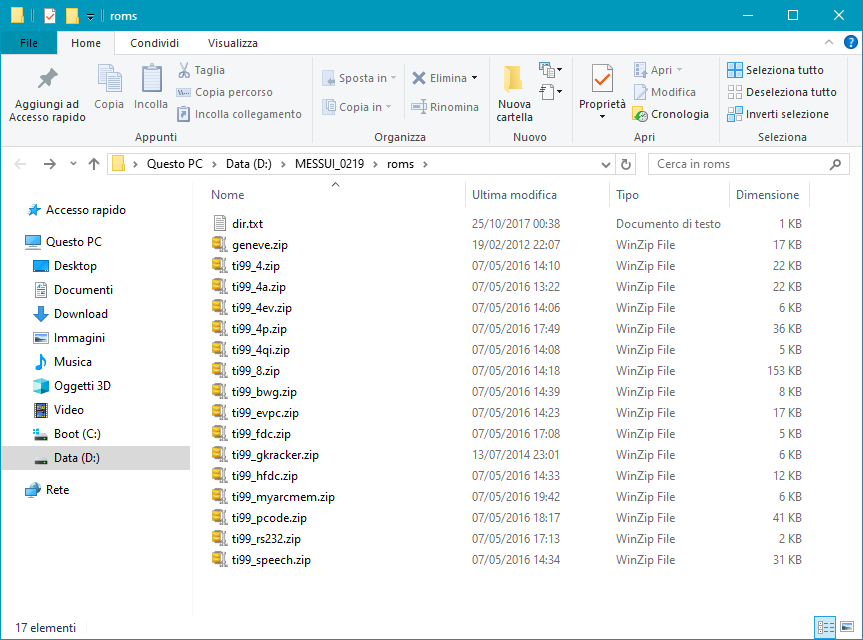
Possiamo ora lanciare l’emulatore facendo doppio click sull’unico file eseguibile all’interno della cartella. Dopo pochi secondi vedremo la schermata iniziale. 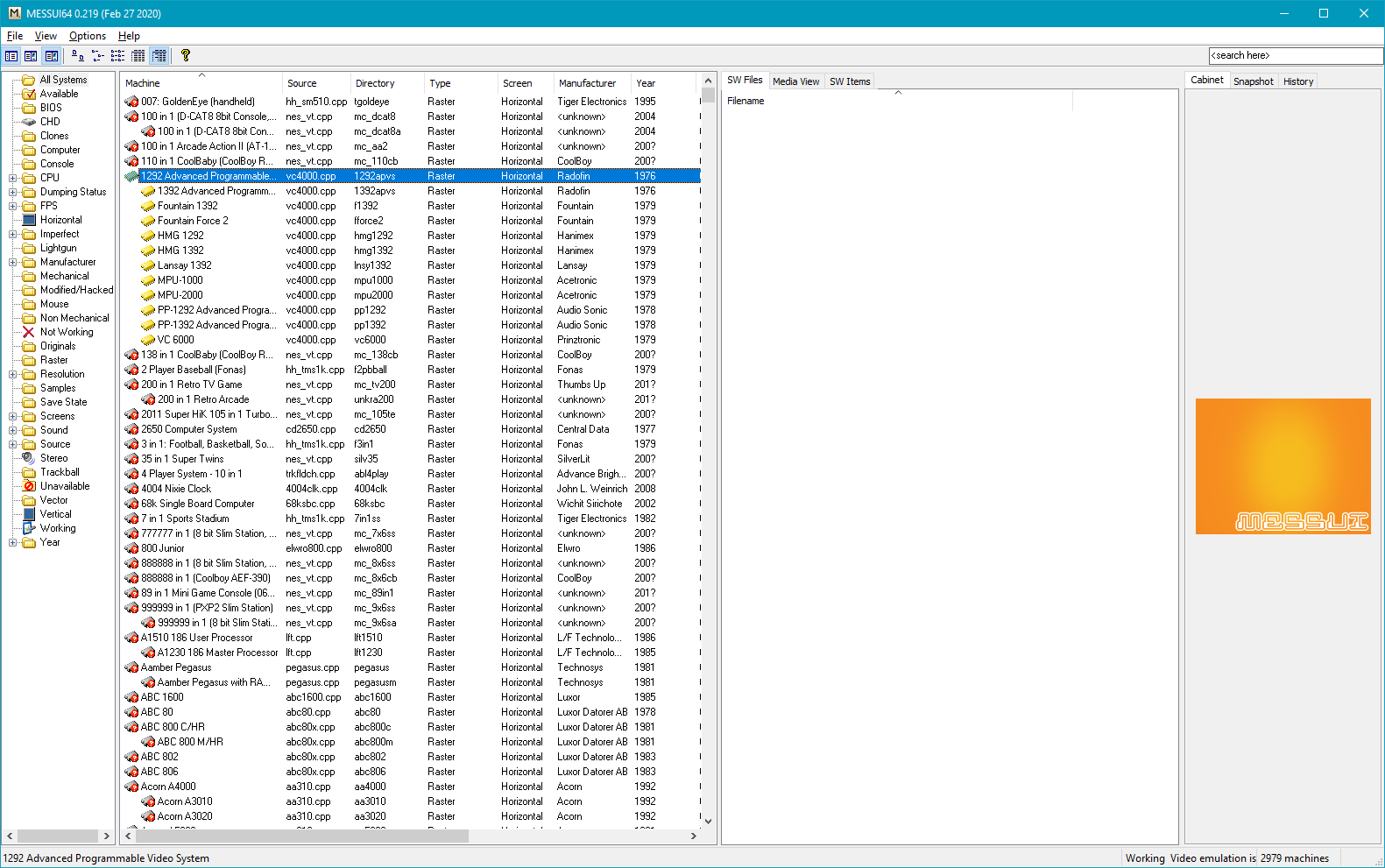
Non spaventatevi subito! Nella lista a sinistra, selezionate Computer, poi tasto destro e selezionate la voce Audit. Attendete qualche istante. In pratica abbiamo fatto verificare all’emulatore i BIOS installati. Se scorrete la lista dei computer vedrete la maggior parte dei nomi contrassegnati con un segnale di stop rosso, in quanto non sono presenti le rom necessarie per farli funzionare. Se, però, cercate il TI99/4A, lo vedrete in verde, in quanto abbiamo messo i file necessari al suo funzionamento.
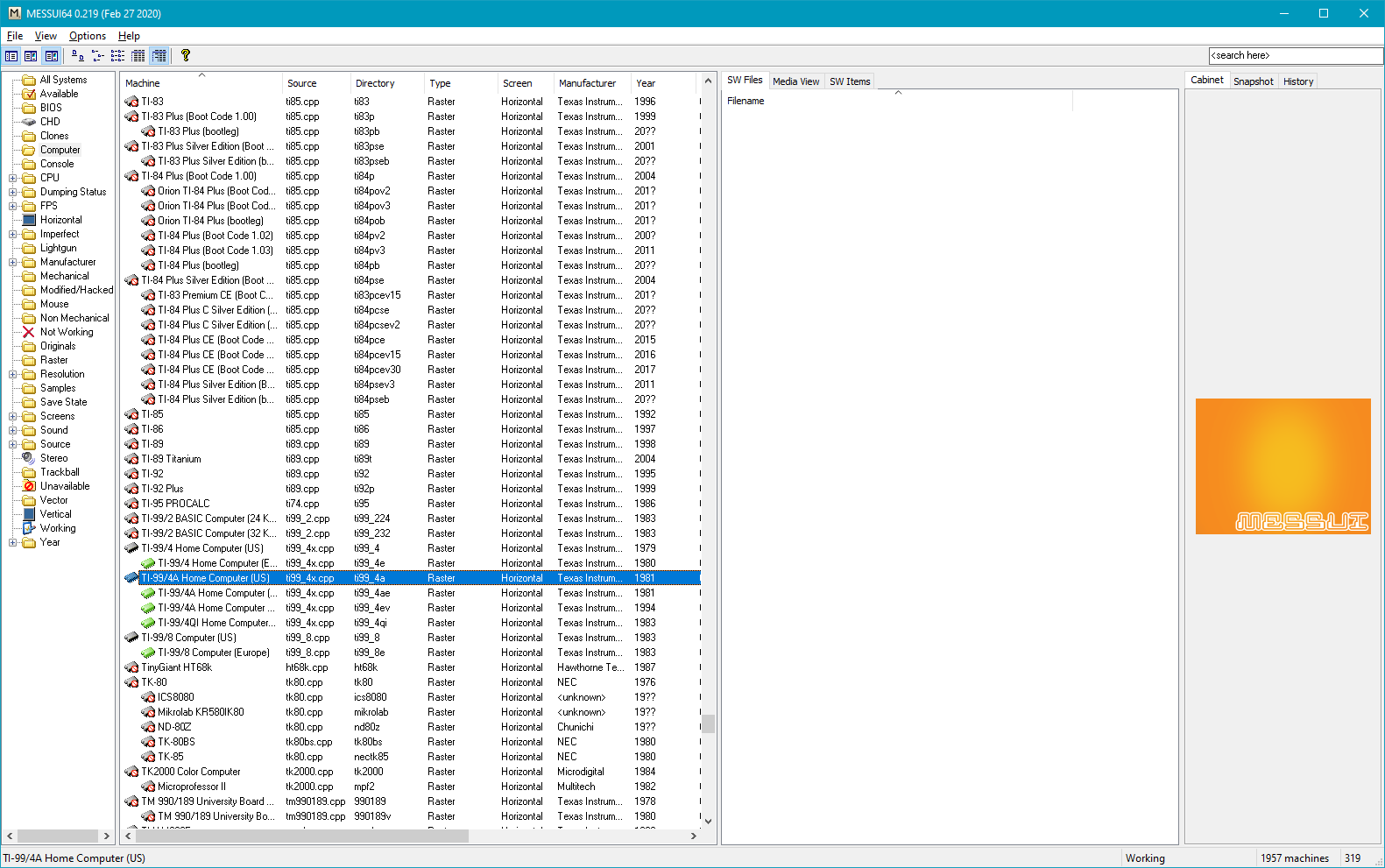
A questo punto potremmo già provarlo, ma prima puliamo un po’ la lista dei sistemi. Nella lista a sinistra, selezionate Computer, poi tasto destro e selezionate la voce Show Folders. Vedrete la lista delle varie cartelle mostrate sulla sinistra. Potete smarcarle tutte se volete, lasciando solo Computer. Invece, molto più importante è la voce Custom Filters… che se selezionata vi mostrerà una schermata con cui possiamo selezionare cosa mostrare all’interno della singola cartella. Spuntate la voce Unavailable e vedrete solo più il nostro TI99 (e qualche altro sistema che non ha bisogno del BIOS). Decisamente molto più comodo.
Selezionate ora il TI99/4A. Potete vedete che ci sono varie versioni: US, PAL, QI, etc. Premete il tasto destro del mouse e selezionate la voce Properties. Qui si possono selezionare vari parametri dell’emulatore. In particolare, guardiamo la voce Display. Possiamo selezionare se usarlo in Full Screen oppure in finestra, etc. Io ho optato per i settaggi in finestra. 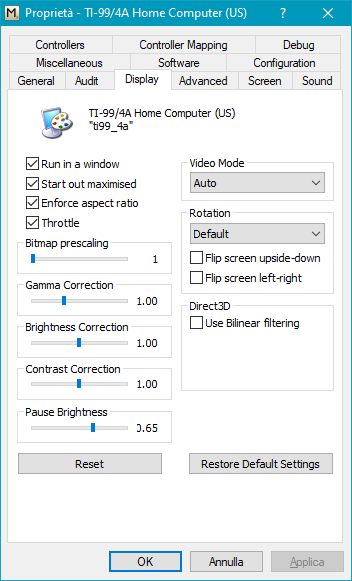
Lanciamo ora l’emulatore con il solito doppio click sulla voce. Ci ritroveremo con la nostra bella schermata iniziale del TI99 che ci porta al solito TI BASIC. 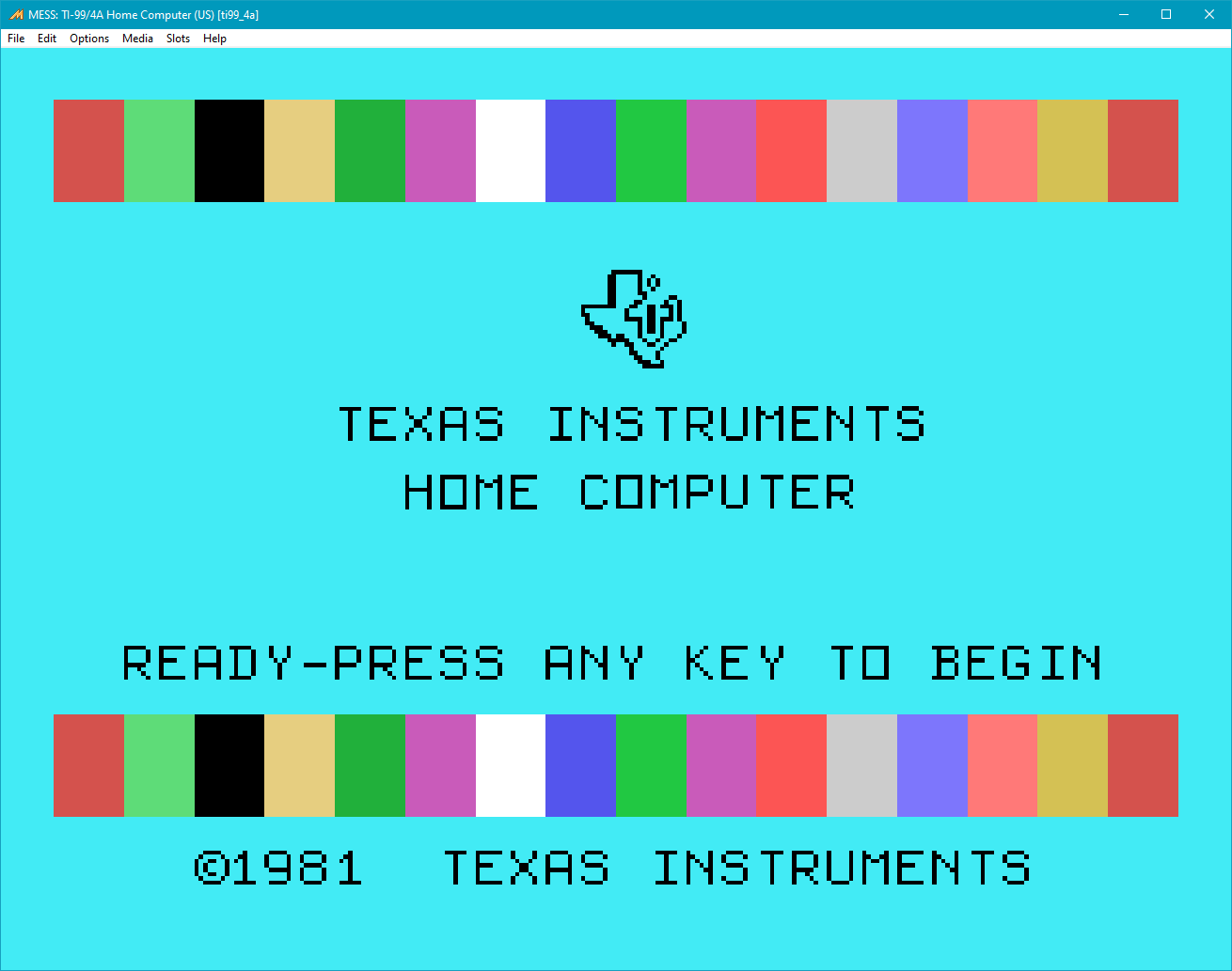
Se diamo un’occhiata ai menu, noteremo che ci sono varie opzioni di configurazione. Guardiamo in particolare il menu Options e la voce Configuration… Andiamo a settare a ON la voce Console 32K RAM. In questo modo avremo la memoria sempre disponibile al prossimo avvio dell’emulatore.
Guardiamo ora il menu Slots. Poi ioport. Vediamo che non è settato l’uso del PEB. Dobbiamo abilitarlo se vogliamo l’emulazione del PEB. Se selezionate la voce il TI99 si resetterà. Vedrete poi che nel menu sono comparsi gli slot dal 2 all’8. Se ne selezionate uno vedrete quante interessanti periferiche supporta questo emulatore! L’espansione di memoria l’abbiamo già selezionata da un altro menu, ma è anche possibile aggiungerla qui. Selezionate invece lo Speech in uno slot e il floppy controller standard in un altro se volete usare i dischi.
In quest’ultimo caso vedrete comparire nel menu Media, altre due voci, in aggiunta alle cassette e alle cartucce, per i floppy. Per utilizzare il registratore a cassette basta avere un file .wav da montare. Poi si potranno usare i normali comandi TI BASIC. Il formato dei dischi supportato è quello solito del V9T9. Per leggere i dischi doppia faccia e doppia densità si dovrà usare un controller diverso da quello standard della Texas.
Per usare le normali cartucce, è necessario che queste siano in formato .rpk. Questo formato non è altro che un file .zip rinominato, con all’interno i soliti file di tipo C, D o G oltre ad un file layout.xml, che descrive il tipo di PCB della cartuccia. Si noti che, oltre a questo formato, è supportato anche il formato .zip. Tuttavia, in questo caso, il contenuto di ogni file deve avere esattamente il CRC esatto del dump ufficiale. Inoltre, non sono supportati gli homebrew, che dovranno continuare ad usare il vecchio formato .rpk. Approfondiremo il discorso in un altro articolo.
Per ora usiamo una collezione di file molto completa, che si trova al fondo dell’articolo. Chiudete MAME, scaricate il file e scompattatelo all’interno della directory software. Lanciate di nuovo il MAME. Andate nel menu Options, poi selezionate la voce Directories… nella schermata selezionate la voce Software File Base. Selezionate con il pulsante Browser il percorso in cui ci sono i software (nel nostro caso è D:\MESSUI_0219\software). 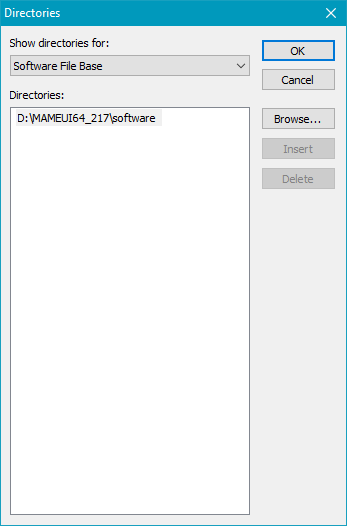
Vedremo ora che la finestra SW Files si è popolata con il contenuto scaricato. In particolare vedremo delle icone diverse in caso di cartucce o dischi. 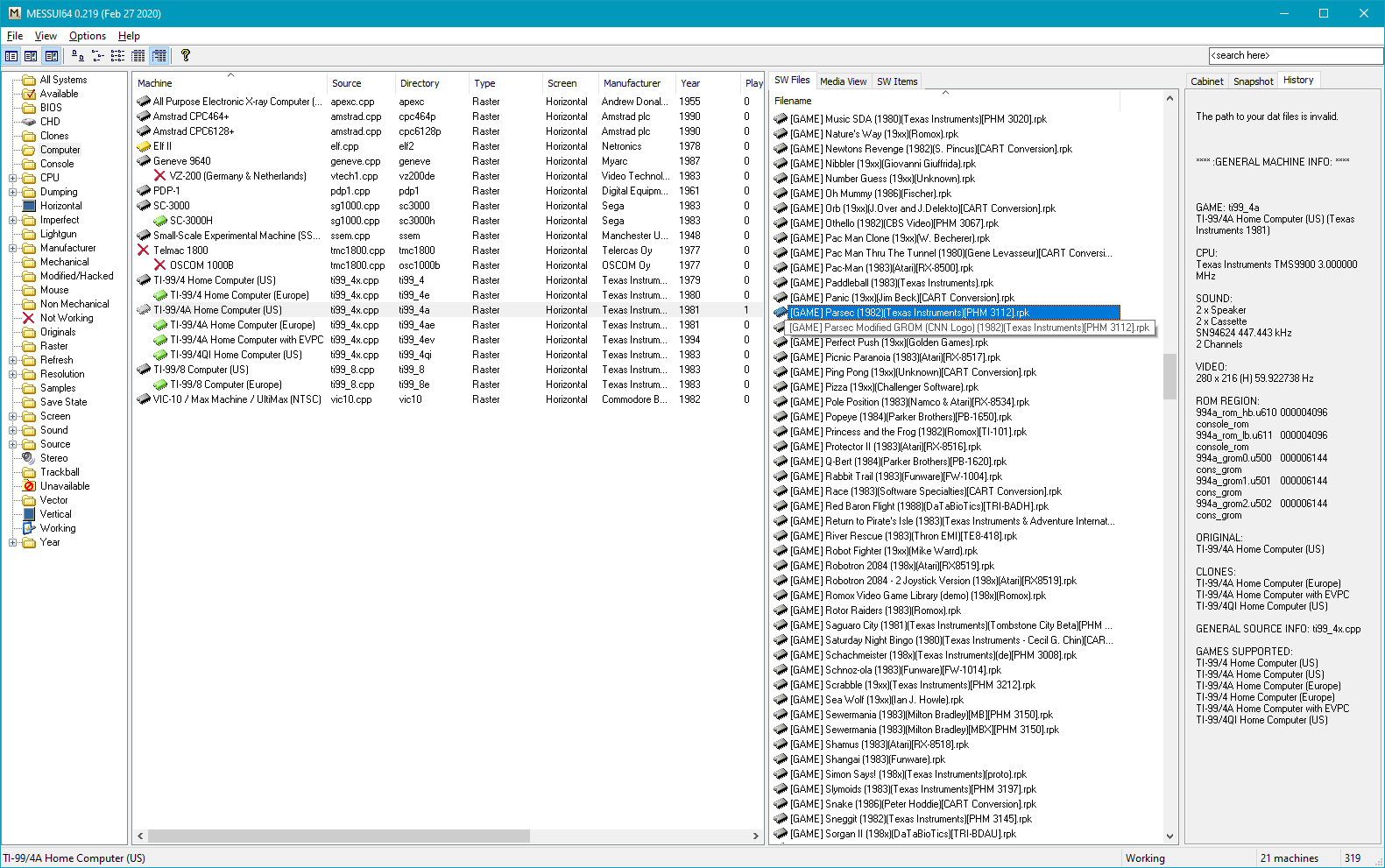
Per selezionare una cartuccia basta fare doppio click sul nome. Proviamo il classico Parsec. L’emulatore partirà mostrando le caratteristiche del sistema. Premete un tasto per procedere (è possibile disattivare la visualizzazione della schermata precedente dal menu di configurazione che avevamo visto prima). Selezioniamo la cartuccia e magicamente ci ritroveremo con la ben nota schermata di gioco. 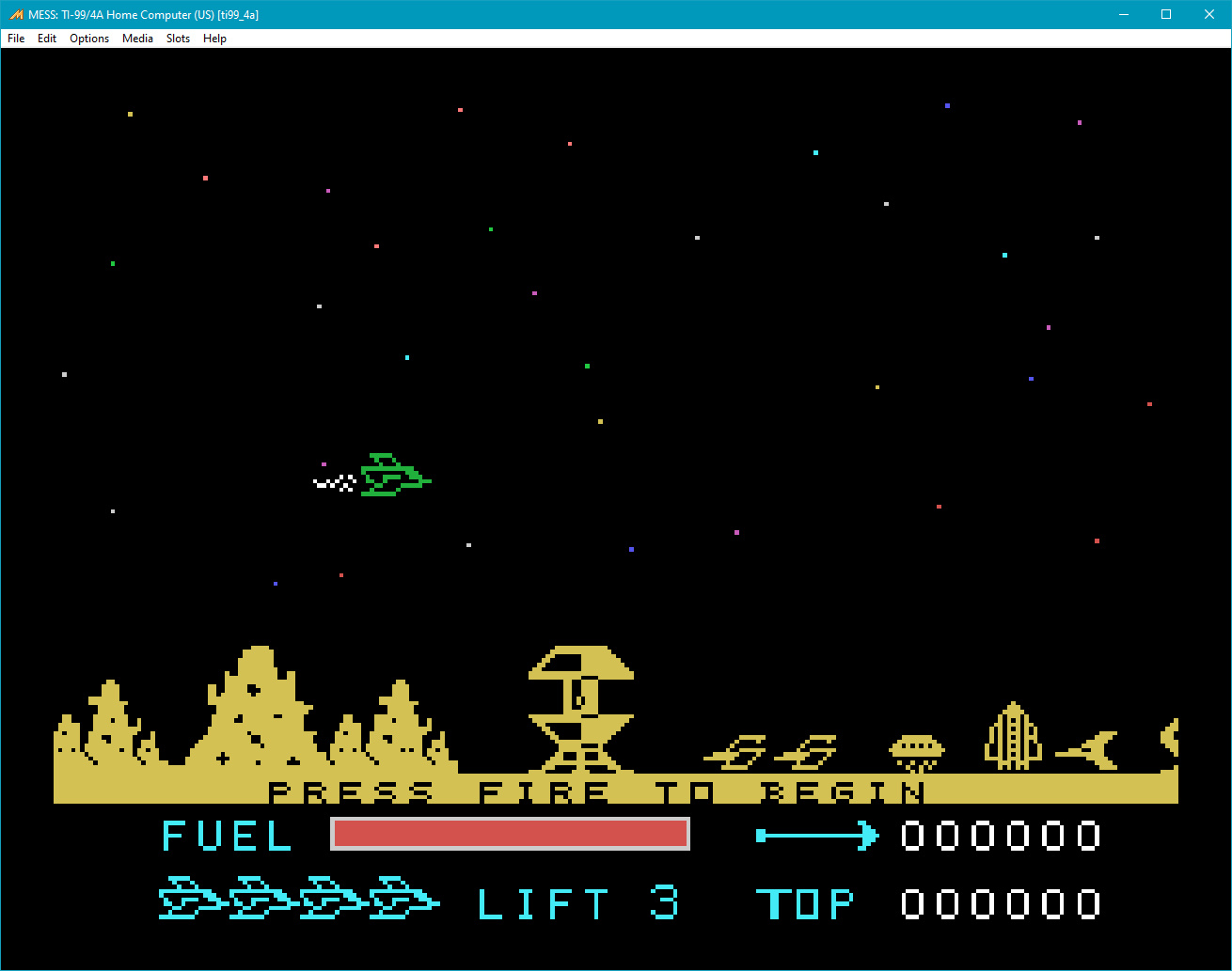
In caso manchi la voce sintetizzata, attivate lo Speech in uno slot del PEB, come abbiamo visto prima.
Proviamo ora a lanciare un gioco che usa il disco, come Tunnels of Doom. Cercate e selezionate la cartuccia, poi tenete premuto il tasto CTRL e cercate il disco corrispondente. Selezionatelo. Premete il tasto Invio. Una volta caricato l’emulatore, guardate nel menu Media. Vedrete che c’è sia la cartuccia che il disco. In ogni caso è anche possibile fare la selezione (o cambiare il disco) tramite questo menu.
Il joystick è mappato con i tasti con le frecce e il tasto CTRL per sparare. Si possono cambiare i tasti dal menu Options. Se è installato un joystick USB questo sarà riconosciuto automaticamente. Per quanto riguarda la tastiera, di default, MAME/MESS è configurato per emulare la mappatura di quella originale e, al di fuori della parte alfanumerica, i simboli e gli altri caratteri non corrispondono perfettamente ad una tastiera standard da PC, per qualcuno potrebbe risultare scomodo questo settaggio.
Sarà quindi possibile andare a settare l'uso della mappatura della tastiera standard 101 tasti (denominata Natural dal MAME).
Per farlo, una volta avviata la sessione di emulazione, cliccare sul menu Options -> Keyboard e qui scegliere la propria preferenza tra Originale o Natural. C'è anche la possibilità di personalizzare ogni singolo tasto della vostra tastiera con il carattere desiderato. 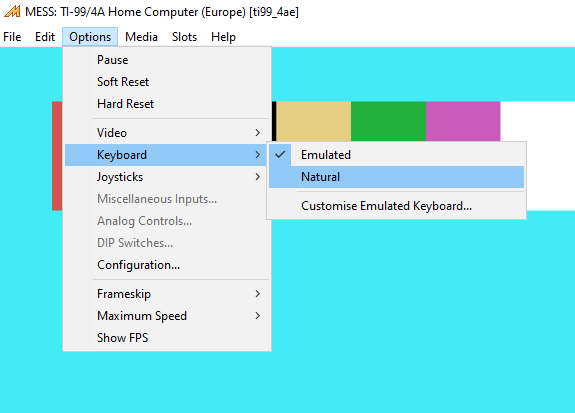
Siamo arrivati alla fine di questo primo articolo. Avete ora tutte le informazioni per iniziare ad usare questo fantastico emulatore per il nostro TI99.
E' disponibile un ulteriore articolo con delle impostazioni più avanzate e complesse (per esempio abilitazione delle scanline per un effetto più retrò, utilizzo della GRAM Kracker, etc.) e l’emulazione di altri sistemi come il Geneve.  | 





