| Vi suggeriamo di prendere, per comodità, almeno il modello del Pi Zero dotato di Wi-Fi e Bluetooth, che costa circa 11E. Il modello Zero, oltre al TI 99, consente di emulare molti altri sistemi, come Atari 2600, NES, C64, PC Engine, MegaDrive, etc. Se pensate di emulare sistemi come Super Nintendo, Atari ST, etc. è però necessario passare ad un modello più potente come il Raspberry Pi 3 B+ che trovate a circa 44E (a cui si deve aggiungere però l’alimentatore dedicato) oppure il più recente Pi 4 (tra i 40 e gli 80 Euro a seconda della RAM). Con il nuovo Pi 4 è anche possibile far girare la build solo del TI-99 del MESS. Potreste anche procurarvi un case (per il Pi3 ce ne sono di bellissimi con la forma di varie console come NES, SNES, Genesis, etc. oppure stamparvi in 3D proprio quello a tema TI-99/4A). Sono anche disponibili dei bundle, che includono le varie componenti. Cercate sui siti quello che è più adatta alle vostre esigenze/budget. In questo tutorial vedremo, in modo semplice ed immediato, come configurare ed usare l’emulatore TI-99/Sim (è appena uscita la nuova versione 0.16.0) utilizzando RetroPie, che è una distribuzione di Raspbian (il sistema operativo del Raspbery Pi) con EmulationStation e RetroArch, con cui è possibile realizzare una perfetta retro-gaming machine. Prima di tutto bisogna scaricare la distribuzione RetroPie dal sito ufficiale. Selezionate l’immagine specifica per la vostra versione. Scompattate il file .gz (con 7-Zip o altro) per ottenere un file .img con cui preparare la MicroSD. Tramite Etcher o Win32DiskImager (i link li trovate nella pagina ufficiale della guida per l’installazione) preparate la MicroSD. Basta selezionare il file .img appena scompattato, selezionare il drive in cui scrivere e premere il pulsante 'Scrivi'. 
Al termine dell’operazione (circa 6/7 minuti) avremo la MicroSD pronta per essere inserita nel Raspberry per il primo boot. Connettiamo una tastiera e un joypad (con un HUB USB nel’OTG USB attaccato alla porta del Pi Zero in caso usassimo questo modello) per la prima configurazione. Poi sarà possibile configurare il Bluetooth sia per la tastiera che per il joypad. La tastiera sarà, purtroppo, sempre necessaria quando si usano i computer (i giochi del TI, ad esempio, chiedono di premere Enter, CTRL+REDO, etc.) in RetroPie.
Connettete l’alimentazione ed il vostro Raspberry inizierà il processo di boot: vedrete il log sulla console, poi un paio di schermate di RetroPie ed EmulationStation fino ad arrivare alla schermata di configurazione del vostro joypad. 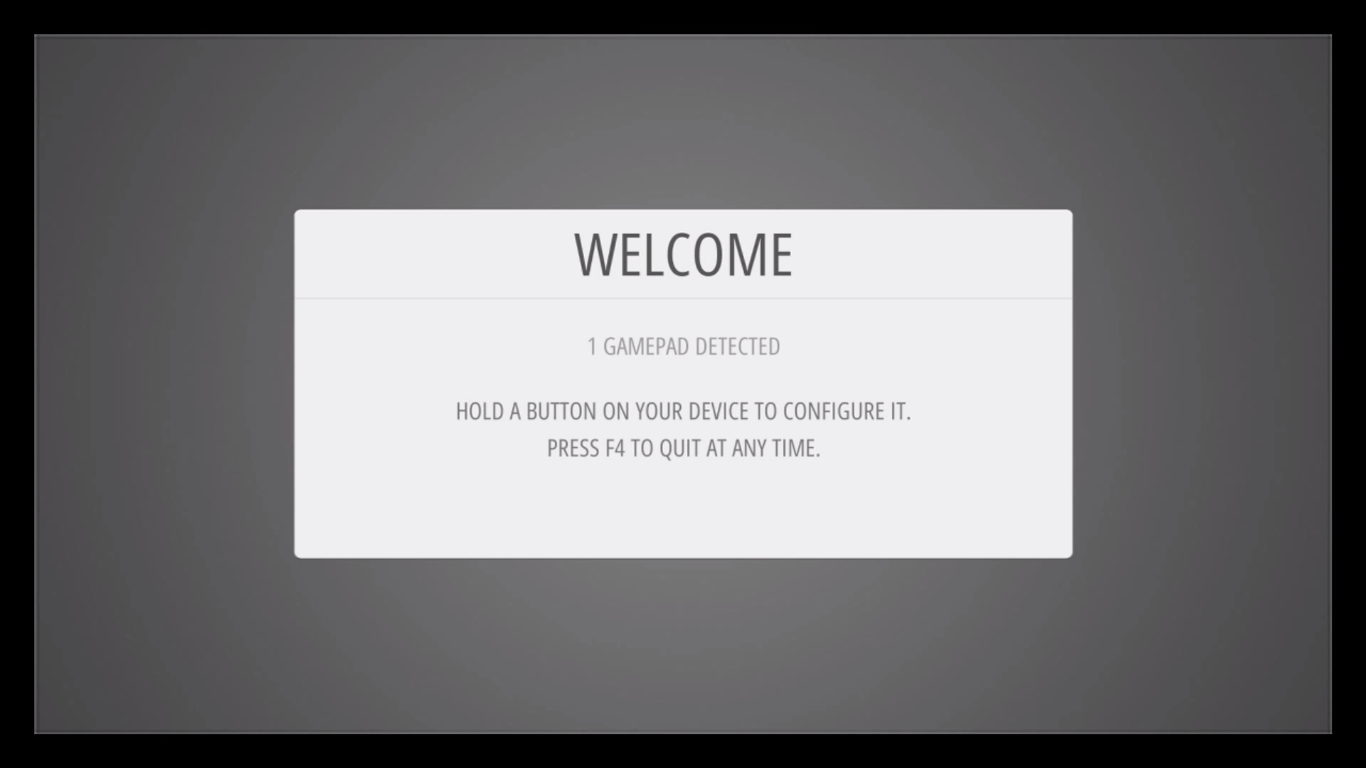
Seguite le istruzioni a video. Se ci sono più bottoni di quelli del vostro joypad premete un bottone a lungo per terminare. Quando arriverete alla pagina in cui vi mostra 'OK' premete semplicemente il bottone configurato per la 'A'.
Vedrete quindi la schermata di RetroPie e poiché non ci sono ancora ROM per gli emulatori potrete solo selezionare 'Configuration'. Premete 'A' sul joypad e nella schermata delle configurazioni muovetevi fino all’opzione WiFi. Si aprirà un menu testuale (stile vecchio MS-DOS) in cui dovremo usare la tastiera per poter fare le varie operazioni. Per prima cosa dovrà essere settato il paese. Selezionate 'Yes' per configurarlo e premete Invio per procedere. Selezionate l’ultima voce per effettuare il settaggio. Una volta fatto, tornate al menu precedente e configurate il vostro Wi-Fi. Se tutto è andato a buon fine verrà mostrato l’indirizzo IP assegnato. Provate a fare un 'ping' da PC per essere sicuri che sia effettivamente connesso.
Dopo questo passo è già disponibile uno share Samba accessibile da PC (click col tasto destro del mouse sull’icona Windows, poi Esegui e qui basta inserire lo share '\\retropie'), utile per il caricamento delle ROM.
Procede allo stesso modo per configurare il Bluetooth.
Abilitiamo, infine anche la SSH. Selezionate l’opzione Raspi-Config, poi la voce Interfacing Options e poi SSH. In questo modo avremo anche la possibilità di usare anche SFTP per il trasferimento dei file. L’utente di default è 'pi', password 'retropie'.
Ora abbiamo tutto quello che ci serve per installare e configurare l’emulatore TI 99. Fate riferimento alle varie guide/tutorial disponibili in rete per altri settaggi di Retropie.
Il TI99/Sim è uno degli emulatori non abilitati di default, ma si trova tra quelli 'sperimentali'. Per installarlo, dovete selezionare l’opzione RetroPie Setup, poi Manage packages, Manage experimental packages e qui trovate la voce 'ti99sim'. Selezionate poi Install from pre-compiled binary (oppure potete anche ricompilarlo, scegliendo l’installazione dal codice sorgente, ma impiegherà molto più tempo). Attendete il completamento dell’operazione.
Ora aprite da PC lo share Samba di Retropie. Vedrete una lista di cartelle. 
Per far funzionare l’emulatore è necessario solo il BIOS (contenente la ROM e GROM di sistema), cioè il file 'TI-994A.ctg'. Questo file deve essere creato con l’apposito comando convert-ctg contenuto nell’archivio dell’emulatore. Per abilitare lo Speech serve il file 'spchrom.bin' e per il disco 'ti-disk.ctg', etc. Per comodità, li includiamo già al fondo dell’articolo. Se volete generarli voi stessi seguite le istruzioni del sito. Copiamo i file direttamente nella cartella BIOS. 
I moduli SSS vanno copiati nella cartella ROMS/TI99. Il formato è anche qui .ctg. I moduli vanno convertiti usando il solito comando convert-ctg che abbiamo visto prima. Anche in questo caso vi forniamo un archivio con i vari giochi e programmi, tutti testati. Facciamo ora un riavvio: fate comparire il menu di EmulationStation, selezionate l’opzione QUIT e Restart System. Ricordatevi sempre di fare uno shutdown, usando questo menu, prima di spegnere il vostro Raspberry, per non corrompere il file system!
Quando il sistema avrà completato il riavvio, troveremo magicamente il nostro emulatore TI 99 nella lista! 
Selezioniamo ora un gioco per testare l’emulatore. Proviamo il solito Parsec… 
Abbiamo ora uno dei nostri giochi TI preferiti sul Raspberry! Per uscire dall’emulatore e tornare alla selezione dei giochi premete il tasto Esc.
Abbelliamo ora un po’ il tutto, aggiungendo le immagini di preview e le descrizioni dei giochi. Anche qui vi abbiamo preparato un pacchetto pronto all’uso. Aprite il solito share Samba, andate in configs\all\emulationstation\downloaded_images e copiate la directory ti99 che trovate nello zip. In questa directory ci sono le immagini delle copertine dei giochi. Poi andate in configs\all\emulationstation\gamelists, create una directory ti99 in cui copiare il file gamelist.xml. Riavviate EmulationStation per vedere la modifica. 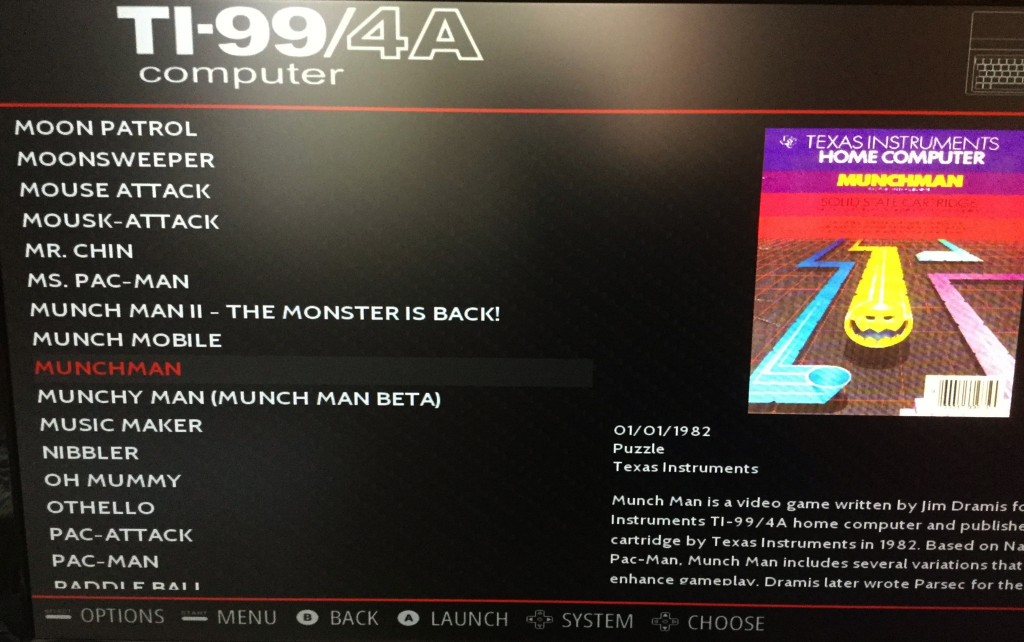
Abbiamo visto come configurare rapidamente il Raspberry per far girare il nostro amato TI 99. Ci sono ancora moltissime cose da provare e scoprire, sia dal punto di vista degli emulatori che delle configurazioni, ma non vogliamo togliervi il divertimento di sperimentare. Fateci sapere le vostre scoperte e cosa ne pensate di questo sistema! Per darvi qualche ulteriore stimolo, vi facciamo vedere qualche foto di cosa è possibile fare…  
|






